06 - Adding or Linking a document or file
How to add and link a file/document to a page?
When creating or editing a content page, type in the text you want to make a link to a file/document. For example say the text is “Famous publication”. Highlight the text and select the chain like icon.
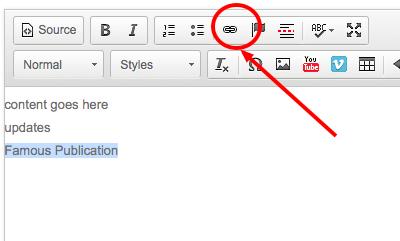
Then select the Browse Server button on the pop-up.
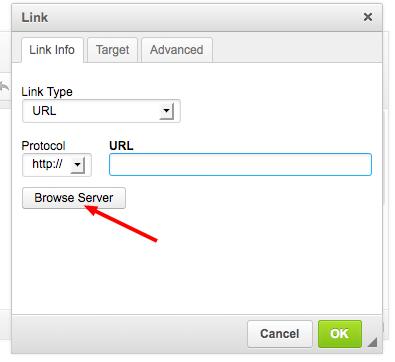
This should open up a pop-up.
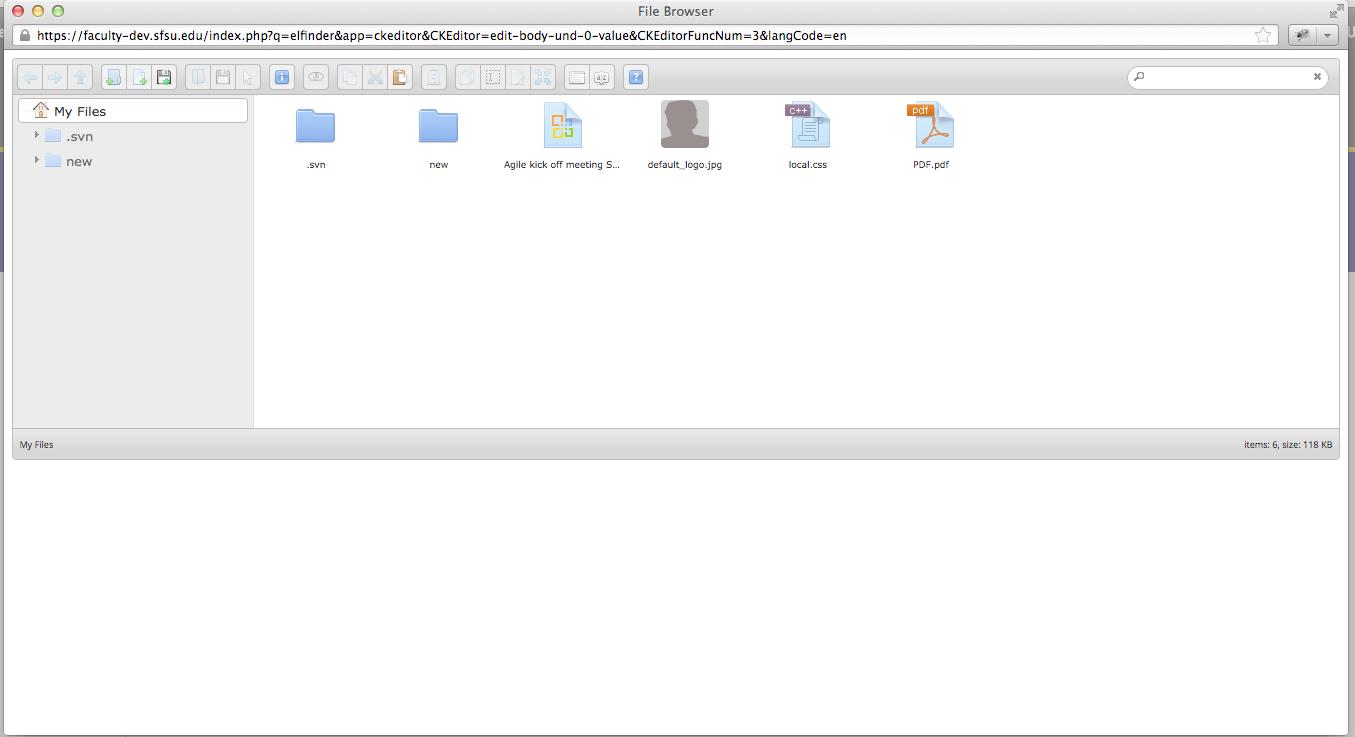
If your file is not listed, you need to add the file to this storage area. You can do this by either dragging-dropping the file from your desktop into the right section of the pop-up or use the ‘Upload file’ icon.
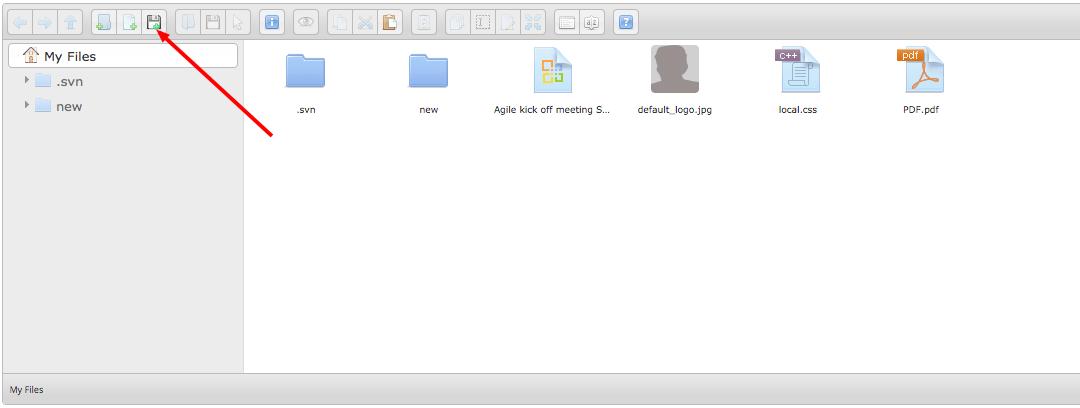
Once the file is uploaded, it will appear on the right section on the pop-up. Double click on the file.
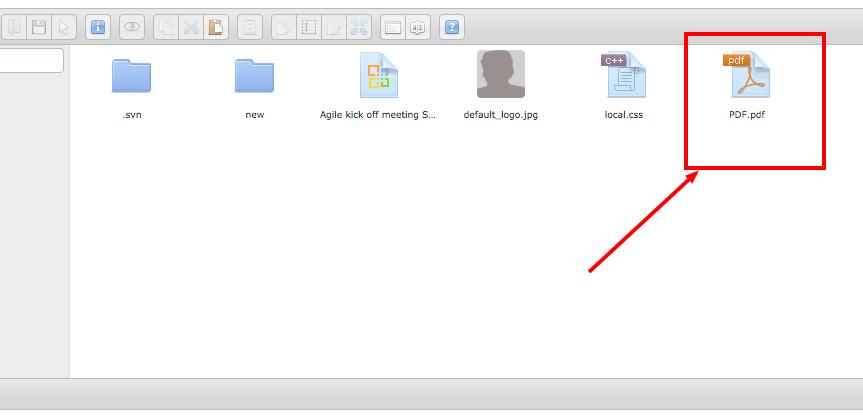
This will close the storage area pop-up and prefill the URL field in the first pop-up.
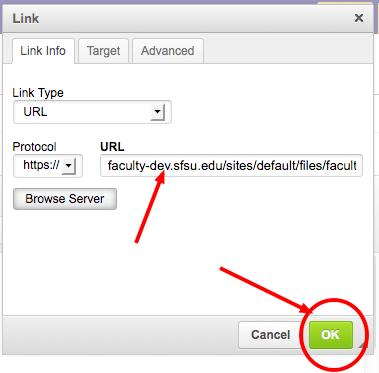
Select Ok button. Now the text “Famous Publication” is linked to the document you uploaded.
You can test this by saving the page and then selecting the link.
Note: You can also use the new folder icon to organize your file storage area into folders.
![]()